Slow internet speed can be frustrating, especially when you’re trying to get things done efficiently on your Windows 11 device. With the advanced features of Windows 11, users expect seamless browsing and download experiences. However, many users report issues with slow internet on Windows 11, particularly after system updates. Understanding the causes and applying the right fixes can help boost your connection speed and improve overall performance.
This review will explore the common causes of slow internet on Windows 11, how to troubleshoot them, and several optimization tips to ensure you’re getting the most out of your internet connection. Whether you’re dealing with a slow WiFi connection, sluggish Ethernet speeds, or dropped connections after a Windows 11 update, this guide has you covered.
Here are some steps to help you How to Fix Slow Internet Speed in Windows 11?
- Disable VPN: If you’re using a VPN, try disabling it to see if it improves your speed.
- Run the Troubleshooter: Go to Settings > System > Other troubleshooters, and run the Internet Connections troubleshooter.
- Update Network Drivers: Ensure your network drivers are up to date. You can do this through Device Manager.
- Change DNS Server: Switch to a faster DNS server, like Google DNS or OpenDNS.
- Reset Network Settings: Go to Settings > Network & Internet > Status > Network reset.
- Close Background Apps: Use Task Manager to close any unnecessary apps that might be consuming bandwidth.
- Turn Off Metered Connections: Go to Settings > Network & Internet > Wi-Fi, and turn off the toggle next to Metered connection.
- Restart Your PC: Sometimes, a simple restart can resolve many issues.
Why Is My Internet Slow on Windows 11?
Windows 11 introduces a host of new features, but some users experience slow internet issues after upgrading from Windows 10 or after system updates. There are multiple reasons for this:
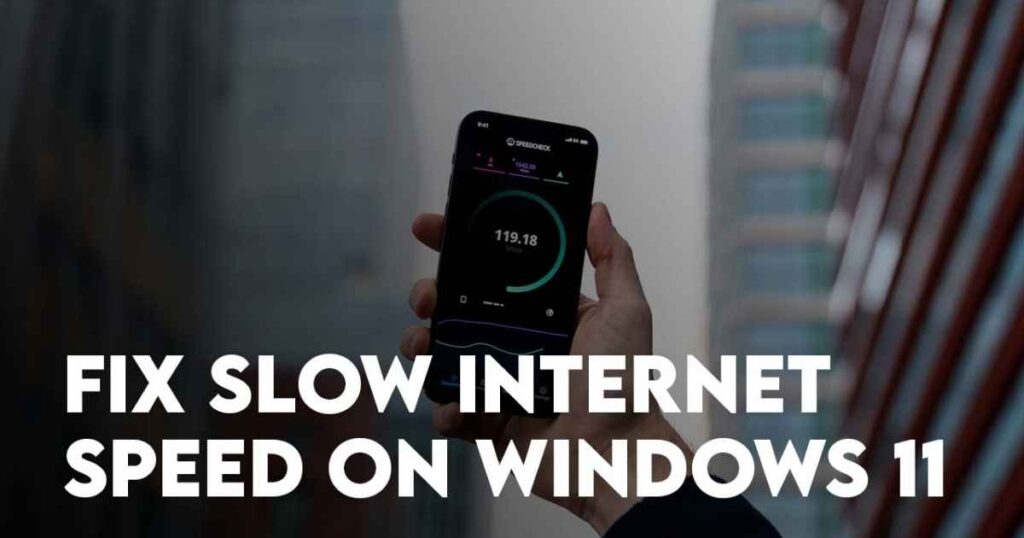
- Network congestion: Too many devices on the same network can slow down your connection.
- Outdated drivers: Windows 11 may have outdated or incompatible drivers that affect network performance.
- Background processes: Some Windows 11 processes and apps running in the background consume bandwidth, resulting in slow internet.
- Hardware limitations: Older hardware may not be fully compatible with the latest network standards supported by Windows 11.
How to Troubleshoot Slow Internet on Windows 11
Before jumping into fixes, it’s essential to troubleshoot the issue. Here are a few easy steps to identify the problem:
- Restart Your Router – Sometimes, simply rebooting your router can resolve temporary connectivity issues.
- Check Internet Speed – Use speed test tools to measure your internet speed and verify whether the issue lies with your ISP.
- Disable VPN/Proxy – VPNs can slow down your internet speed significantly. Disable them to see if this resolves the issue.
- Run Windows Troubleshooter – Go to Settings > System > Troubleshoot and select Internet Connections.
By going through these basic steps, you can pinpoint if the issue is related to your network, Windows settings, or an external factor like your Internet Service Provider.
Optimize Internet Settings in Windows 11
To improve internet speed on your Windows 11 device, tweaking certain settings can make a significant difference. Follow these steps:
- Disable Background Apps – Go to Settings > Apps > Installed Apps and turn off background apps that consume bandwidth.
- Turn off Metered Connection – If your network is set to metered, it restricts background data usage, which can slow your internet.
- Navigate to Settings > Network & Internet > WiFi > Properties and ensure that Metered Connection is turned off.
- Update Network Drivers – Check for driver updates by going to Device Manager > Network Adapters > Right-click on your network adapter > Update driver.
These optimizations not only help with slow internet but also ensure that your device is functioning at its peak.
Best Settings to Improve Internet Speed in Windows 11
Some specific settings within Windows 11 can have a big impact on your connection speed. To maximize your internet speed, adjust the following:

- Enable Hardware-Accelerated Network Connections – This setting offloads certain networking tasks to your computer’s hardware, reducing load on your CPU and speeding up your network.
- Navigate to Settings > System > Display > Graphics > Default settings > Enable hardware acceleration.
- Disable Windows Update Delivery Optimization – This feature allows your PC to send updates to other devices, using bandwidth in the background. Turn it off by going to Settings > Windows Update > Advanced Options > Delivery Optimization.
- Turn off Large Send Offload (LSO) – LSO can cause performance issues on some networks. Disable it by going to Device Manager > Network Adapters > Properties > Advanced tab > Disable Large Send Offload.
Fix Slow WiFi Connection on Windows 11
Many Windows 11 users encounter slow WiFi speeds, which can hinder productivity. Here’s how to fix slow WiFi on Windows 11:
- Position Your Router – Make sure your router is in a central location, free from obstructions like walls or furniture.
- Change WiFi Channel – Interference from other devices on the same channel can slow down WiFi. Use your router’s settings to switch to a less congested channel.
- Update WiFi Drivers – Outdated drivers can cause poor WiFi performance. Go to Device Manager > Network Adapters > Right-click on your WiFi adapter > Update Driver.
These simple fixes can boost WiFi speed on Windows 11 and make your browsing experience smoother.
How to Fix Slow Ethernet on Windows 11
If you’re experiencing slow Ethernet speeds on Windows 11, it could be related to network settings or faulty cables. Here’s what you can do:
- Check Ethernet Cable – Ensure that you’re using a Cat5e or higher cable for optimal speed.
- Disable Power Saving Mode for Ethernet Adapter – Go to Device Manager > Network Adapters > Properties > Power Management tab, and uncheck “Allow the computer to turn off this device to save power.”
- Set Full Duplex Mode – Set your network adapter to Full Duplex mode for higher performance:
- Device Manager > Network Adapters > Properties > Advanced tab > Change Duplex mode to Full Duplex.
These steps can significantly improve Ethernet speed and make downloads and uploads more efficient.
Windows 11 Slow Internet After Update
Many users report slow internet after a Windows 11 update. This can be due to newly introduced bugs or conflicting software. Here’s how to address it:
- Rollback Network Drivers – Sometimes, updates can install incompatible drivers. Roll them back by going to Device Manager > Network Adapters > Properties > Rollback driver.
- Check for Patch Updates – Windows frequently releases patches to address bugs. Ensure that your system is fully updated by going to Settings > Windows Update > Check for updates.
- Disable Windows Auto-Tuning – This feature can interfere with certain network setups. Disable it by running the following command in Command Prompt:
How to Fix Slow Upload Speed in Windows 11

If your upload speed is suffering, try these steps:
- Clear Cache and Cookies – Overloaded browser cache can slow down uploads. Clear your cache in your browser’s settings.
- Limit Background Uploads – Applications like cloud storage or file-sharing services may upload files in the background, slowing your network.
- Adjust QoS Settings – Quality of Service (QoS) settings in your router can prioritize upload bandwidth. Access your router’s settings to enable QoS for your device.
Boost WiFi Speed on Windows 11
There are many ways to boost WiFi speed on Windows 11 without investing in new hardware. Some effective methods include:
- Update Router Firmware – Ensure your router’s firmware is up to date by checking the manufacturer’s website.
- Use 5GHz Band – If your router supports it, use the 5GHz band instead of 2.4GHz for faster speeds.
- Enable QoS in Router – Prioritize bandwidth to your Windows 11 device through your router’s QoS settings.
Resolve Slow Download Speed on Windows 11
If you’re experiencing slow download speeds, here’s how to fix it:
- Check for Background Downloads – Large downloads running in the background can affect speed. Pause or cancel them.
- Use a Wired Connection – If possible, use Ethernet instead of WiFi for faster downloads.
- Disable Peer-to-Peer Updates – Windows allows your system to download updates from other PCs, which can slow downloads. Disable this feature by going to Settings > Windows Update > Advanced Options > Delivery Optimization.
Windows 11 Internet Speed Dropping Issues
If your internet connection keeps dropping, here’s what you can do:
- Update Firmware – Check your router for firmware updates.
- Check for Interference – Devices like microwaves and baby monitors can interfere with WiFi signals. Keep your router away from these devices.
- Run Network Diagnostics – Use Windows’ built-in diagnostic tool to identify issues: Settings > Network & Internet > Status > Network Troubleshooter.
Fix Slow Network Speed Issues on Windows 11
To tackle general network speed issues on Windows 11, follow these steps:
Final Thoughts: Mastering Internet Speed in Windows 11
Achieving the best internet performance on Windows 11 requires some tweaks and adjustments, but by following these steps, you can significantly improve your connection speed.
Whether you’re dealing with slow WiFi, sluggish Ethernet, or network drops after an update, these fixes ensure your system runs optimally. Always remember to keep your drivers and system updated, and optimize your router settings for the best possible performance.
Frequently Asked Questions: How to Fix Slow Internet Speed in Windows 11?
u003cstrongu003eWhy is my internet so slow after updating to Windows 11?u003c/strongu003e
After an update, drivers may not be fully compatible, or new settings could interfere with your network configuration. Rolling back drivers or updating them can resolve this.
u003cstrongu003eHow can I fix slow WiFi on Windows 11?u003c/strongu003e
You can fix slow WiFi by updating your WiFi drivers, positioning your router correctly, and changing the WiFi channel to reduce interference.
u003cstrongu003eDoes resetting my network settings improve internet speed?u003c/strongu003e
Yes, resetting your network settings can remove any misconfigurations and potentially improve your internet speed.
u003cstrongu003eWhat is Large Send Offload (LSO), and should I disable it?u003c/strongu003e
LSO is a network setting that offloads network packet processing to your computer’s network interface card. Disabling it can sometimes improve network performance on certain setups.
u003cstrongu003eHow do I change the DNS settings on Windows 11 to improve internet speed?u003c/strongu003e
You can change the DNS settings by navigating to Network u0026amp; Internet u003e Network Adapter u003e Properties u003e TCP/IP Settings. Switching to public DNS like Google DNS or Cloudflare can improve speed.
How to Fix Slow Internet Speed in Windows 11?
Here are some steps to help you u003cstrongu003eHow to Fix Slow Internet Speed in Windows 11?u003c/strongu003eu003cbru003eu003cstrongu003eDisable VPNu003c/strongu003e: If you’re using a VPN, try disabling it to see if it improves your speed.u003cbru003eu003cstrongu003eRun the Troubleshooteru003c/strongu003e: Go to Settings u003e System u003e Other troubleshooters, and run the Internet Connections troubleshooter.u003cbru003eu003cstrongu003eUpdate Network Driversu003c/strongu003e: Ensure your network drivers are up to date. You can do this through Device Manager.u003cbru003eu003cstrongu003eChange DNS Serveru003c/strongu003e: Switch to a faster DNS server, like Google DNS or OpenDNS.u003cbru003eu003cstrongu003eReset Network Settingsu003c/strongu003e: Go to Settings u003e Network u0026amp; Internet u003e Status u003e Network reset.u003cbru003eu003cstrongu003eClose Background Appsu003c/strongu003e: Use Task Manager to close any unnecessary apps that might be consuming bandwidth.u003cbru003eu003cstrongu003eTurn Off Metered Connectionsu003c/strongu003e: Go to Settings u003e Network u0026amp; Internet u003e Wi-Fi, and turn off the toggle next to Metered connection.u003cbru003eu003cstrongu003eRestart Your PCu003c/strongu003e: Sometimes, a simple restart can resolve many issues.


